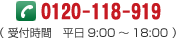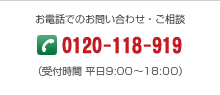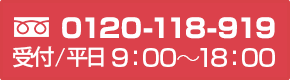HOME > データコンバータマニュアル(v1.9.4)
データコンバータマニュアル(v1.9.4)
概要
データコンバータは、宛名リストのクレンジングを自動化するWindowsデスクトップツールです。郵便番号の桁数チェック、不正文字や外字の検出、先頭・末尾のスペース除去、ハイフンを長音記号へ変換するなど、宛名リストに対して行う基本的なデータ処理を行います。
主な機能
- データチェック(例, 郵便番号の桁数チェック、不正文字検出 etc…)
- 変換処理(例, スペース除去、アラビア数字を漢数字に変換 etc…)
- 宛先の重複チェック
- 割符データの生成
- バルクソート
- カスタマーバーコード番号の生成
対応環境
- Windows 10
最新版ダウンロード
インストール
インストーラのダウンロード

ダウンロードページから最新バージョンのフォルダをクリックします。

exeファイル(例: data_converter_setup_1.9.4.exe)にカーソルを持っていくと「ダウンロード」ボタンが表示されるので、クリックしてダウンロードします。
インストーラの実行
ダウンロードしたexeファイルをダブルクリックします。
NOTE「WindowsによってPCが保護されました」というメッセージが表示された場合
セットアップ画面が開きます。必要に応じて「デスクトップ上にアイコンを作成する」オプションにチェックを入れ、「次へ」をクリックします。
「インストール準備完了」の画面に切り替わったら、「インストール」をクリックします。
インストールが始まると、進捗画面に切り替わります。
インストールが完了すると、完了画面に切り替わるので、「完了」をクリックしてインストール完了です。
基本的な使い方
大まかな流れとしては、宛名リスト(excelファイル)を選択し、コンバータとオプションを設定して実行するという流れです。以下に操作手順を記載していますが、上記の動画で大まかな操作方法を確認することもできます。
手順

データコンバータを開き、「参照」ボタンをクリックして、処理したい宛名リストをコンピュータから選択します。

宛先リストを選択すると、自動で列データが読み込まれ、列名をもとに推奨されるコンバータがデフォルトで設定されます。※数万件以上の宛名リストを選択した場合、列データの読み込みに時間がかかる場合があります。

コンバータを変更したい場合は、各列にコンバータ選択ボックスをクリックして変更します。各コンバータが、どのようなチェック・変換を行っているかについては、各ルールの説明をご覧下さい。カスタムコンバータを作成することも可能です。

各列の「重複チェック」欄にチェックを入れると、その列の行の重複を検出することができます。

任意でバルクソートなどのオプションを有効にすることができます。
NOTE各オプションの説明
- バルクソート: 郵便料金割引用のバルクソートを行うかどうかを指定します。
- 最大区分件数: バルクソートの最大区分件数を設定する場合は入力します。
- カスタマーバーコード番号: カスタマーバーコード番号を生成するかどうかを指定します。
- 対象列: カスタマーバーコード番号の生成に利用する列を設定します。宛名リストに郵便番号列、住所列がある場合は、デフォルトで自動設定されます。
- 変換・チェック結果を新しい列に表示: 結果を新しい列に表示するかどうかを指定します。チェックしなくても、デフォルトでセルのコメントに結果は表示されます。別の列に表示して絞り込みなどに利用したい場合はチェックします。

「実行」ボタンをクリックすると、データ処理が開始されます。処理件数やコンバータの種類にもよりますが、通常は数秒から数分程度、数万件のデータになってくると、数十分かかる場合もあります。

データ処理が完了すると通知ボックスが表示されます。

出力データは、{ファイル名}_converted.xlsx というファイル名で、入力ファイルと同じフォルダに追加されます。入力ファイルが上書きされることはありません。
カスタマーバーコード番号の生成
「カスタマーバーコード番号」オプションにチェックを入れて実行すると、カスタマーバーコード番号を生成することができます。このオプションは、出力ファイルに「カスタマーバーコード」という新たな列を追加します。
手順
まずは、基本的な使い方と同様に、宛名リストを選択し、列データを読み込みます。

カスタマーバーコード番号オプションにチェックを入れます。チェックを入れると、「対象列: …」が活性化されます。

カスタマーバーコードの生成に使用するデータは、デフォルトで「郵便番号」と「住所」という列名の数字(漢数字含む)が使用されますが、任意で他の列に変更したり、追加したりできます。設定を変更する場合は、「対象列: …」の「設定」ボタンを押し、「カスタマーバーコードマッピング」画面を開きます。

任意で列を変更したり、列を追加したりするなどして、設定が完了したら、「確定」ボタンを押します。上記の画像の例では、「会社名」列を追加しています。

設定が完了すると、先ほど追加した列が「対象列: …」に追加されていることが確認できます。設定に問題ないことが確認できたら、「実行」ボタンを押して処理を実行します。

入力ファイルと同じフォルダに、 {ファイル名}_converted.xlsx というファイルが出力されます。

出力ファイルを確認すると、「カスタマーバーコード」列が追加されているのが確認できます。
割符データの作成
「バルクソート」オプションにチェックを入れて実行すると、割符データを作成できます。このオプションは、{ファイル名}_warifu.csv というファイルを、入力ファイルと同じフォルダに追加します。
手順
まずは、基本的な使い方と同様に、宛名リストを選択し、列データを読み込みます。

「バルクソート」オプションにチェックを入れ、必要に応じて最大区分件数を入力します。最大区分件数を指定すると、その件数を超えないように区分けされた上で、ソートされます。設定に問題ないことを確認できたら、「実行」ボタンを押して処理を実行します。

処理が完了すると、入力ファイルと同じフォルダに、{ファイル名}_warifu.csv というファイル名で、割符データが出力されます。

出力データの見方
変換されたセルは薄い黄色、チェックに引っかかったセルは薄い赤色でセルがハイライトされ、コメントに処理の詳細が表示されます。重複チェックの結果やカスタマーバーコード番号は、新しい列として追加されます。


コンバータの作成
よく使いそうなコンバータはデフォルトで複数作成されていますが、チェック・変換ルールを組み合わせて独自のコンバータを作成することができます。
手順

メニューから「新しいコンバータ」を選択します。

コンバータの作成画面が開いたら、任意のコンバータ名を入力し、適用したいルールをチェックします。
NOTE各ルールの説明
- 制御コードを削除: 視覚的には表示されない、プリンタや通信装置など対して特別な動作をさせるために使う制御文字を削除します。
- 先頭・末尾のスペースを除去: セル内のテキストにおいて、先頭と末尾にある余分なスペースを削除します。
- 改行を削除: 改行をすべて削除します。
- 改行を半角スペースに置換: 改行を半角スペースに置き換えます。
- 半角文字を全角文字に置換(英・数・カナ): 半角の英・数・カナ文字を全角に置き換えます。
- 全角文字を半角文字に置換(英・数・カナ): 全角の英・数・カナ文字を半角に置き換えます。
- 連続したスペースを1つの半角スペースに置換: 連続したスペース(全角・半角問わず)を1つの半角スペースに置き換えます。
- 全角スペースを半角スペースに置換: 全角スペースを半角スペースに置き換えます。
- ハイフンを長音記号に置換: ハイフンを長音記号(ー)に置き換えます。主に縦書きの挨拶状に使用するためのルールです。置換対象のハイフンは、「ハイフン辞書」で確認・編集できます。
- 数字を漢数字に置換: 全角・半角問わず、アラビア数字を漢数字に置き換えます(例: 「1」や「1」などを「一」に置き換える)。主に縦書きの挨拶状に使用するためのルールです。
- 法人種別の略式表記を正式表記に置換: 法人種別の略式表記を正式表記に置き換えます(例: 「(株)」を「株式会社」に置き換える)。
- 全ての空白を削除: すべての空白を削除します。
- 数字以外を除去: 全角・半角問わず、数字以外の文字を削除します。主に郵便番号のクレンジングに使用するためのルールです。
- 外字の存在チェック: Unicode、Shift-JISにおける外字が含まれるセルを検出します。
- {文字コード}に変換できない文字を検出: 指定の文字コードに変換した際に文字化けする文字を検出します。文字コードの設定は、「設定」画面で行えます。
- 不正文字を検出: 不正文字辞書に登録された文字を含むセルを検出します。不正文字は、「不正文字辞書」画面で登録できます。
- 空のセルを検出: 値が空のセルを検出します。ただし、スペースのみを含むセルも空とみなして検出します。
- 郵便番号の桁数をチェック: 郵便番号の桁数が7桁でないセルを検出します。

設定が完了したら、「作成」ボタンをクリックして完了です。

作成したコンバータがオプションで選択できるようになりました。
すでに宛名リストを読み込んでいる場合、作成したコンバータを反映させるには再度参照ボタンから宛名リストを選択して、列データを更新する必要があります。
コンバータの編集
コンバータのチェック・変換ルールは自由に編集することができます。
手順

メニューから「コンバータの編集」を選択します。

コンバータ一覧画面が開いたら、編集したい項目の「編集」ボタンをクリックします。

コンバータの編集画面が開いたら、適宜編集して、「保存」ボタンをクリックして完了です。
不正文字辞書の編集
特殊文字などを不正文字辞書に登録すると、データ処理時に不正なセルとして検出できるようになります。
手順

「コンバータ」メニューから「不正文字辞書」を開きます。

不正文字辞書画面が開いたら、登録したい文字の16進数表記をスペース区切りで入力します。

16進数への変換は、MadeInTextのようなインターネット上の無料ツールで行えます。たとえば、「①」という記号を登録する場合、インプット欄に「①」を入力し、「Convert」ボタンをクリックすると、「2460」という16進数表記に変換されます。

変換された16進数をコピーし、不正文字辞書画面の入力フォームに戻ります。そして、スペースを入力して区切り、16進数表記を示す「0x」を入力し、続けて先ほどコピーした16進数表記をペーストします。

入力が完了したら、「保存」ボタンをクリックします。保存に成功すると、「プレビュー」欄に、先ほど追加した記号が表示されます。
文字化けの代替文字としてよく使われる記号や特殊記号など、すでにいくつかの不正文字が登録されているため、使用していく中で、不正として検出してほしいのに検出されていない文字を見つけた場合は、随時追加していくと良いでしょう。
ハイフン辞書
コンバータの変換ルールには、ハイフンを置換するルールがあります。しかし、ハイフンと呼ばれる文字列表現は複数あるため、さまざまなハイフンを追加・編集できるように辞書機能を提供しています。
手順

「コンバータ」メニューから「ハイフン辞書」を選択します。

ハイフン辞書画面が開いたら、登録したいハイフンの16進数表現をスペース区切りで入力します。

16進数への変換は、MadeInTextのようなインターネット上の無料ツールで行えます。たとえば、「‒」という記号を登録する場合、インプット欄に「‒」を入力し、「Convert」ボタンをクリックすると、「2012」という16進数表記に変換されます。

変換された16進数をコピーし、不正文字辞書画面の入力フォームに戻ります。そして、スペースを入力して区切り、16進数表記を示す「0x」を入力し、続けて先ほどコピーした16進数表記をペーストします。

入力が完了したら、「保存」ボタンをクリックします。保存に成功すると、「プレビュー」欄に、先ほど追加した記号が表示されます。
デフォルトで、すでに複数のハイフンが登録されているため、使用していく中で、置換してほしいのにされていないハイフンを見つけた場合は、随時追加していくと良いでしょう。
数字検出除外リスト
カスタマーバーコード番号の生成において、数字として利用して欲しくない単語ルールを登録できます。たとえば、レオパレス21の「21」は、バーコードの生成には使用すべきではないため、デフォルトで登録されています。
手順

「コンバータ」メニューから、「数字検出除外リスト」を選択します。

数字検出除外リスト画面が開いたら、除外したい単語をカンマ区切りで入力します。単純な単語だけではなく、漢数字含む数字を意味する {number} という可変テキストも使用することができます。

たとえば、「二ツ森」「三ツ森」という「漢数字 + ツ森」で構成される単語を、バーコード番号の生成要素として使用したくない場合、「{number}ツ森」と入力します。

入力が完了したら、「保存」ボタンをクリックして完了です。これで、次回から「漢数字 + ツ森」で構成される単語がバーコード番号の生成に使用されなくなります。
デフォルトで、すでにいくつかの数字を含む単語が登録されていますが、すべてを網羅できているわけではないので、使用していく中で、除外したい単語を見つけた場合は、随時追加していくと良いでしょう。
テンプレートの作成
テンプレートは、特定のファイル名を持つ宛名リストが選択されたときに、自動でマッピングやオプションを設定できる機能です。テンプレートを作成することで、毎回マッピングやオプションを設定する手間を省くことができます。
手順

「テンプレート」メニューから「新しいテンプレート」を選択します。既存のテンプレートを編集する場合は「テンプレートの編集」から、編集したいテンプレートを選択して編集することができます。以降の手順は、新規作成、編集、どちらの場合でも同じです。

テンプレート作成画面が開いたら、各項目を設定します。
NOTE各項目の説明
- テンプレート名: テンプレートの名前を入力します。
- ルール設定: 自動で設定するマッピングルールを追加します。たとえば、「住所」という列名を持つ列に対し、「住所(縦書き)」のコンバータを割り当てる、といった具合にルールを設定します。
- オプション設定: バルクソートやカスタマーバーコードなどのオプションを設定します。
- 自動呼び出し設定: このテンプレートを呼び出す際の条件を設定します。ファイル名の一致、かつ任意でフォルダを限定することも可能です。

上記のように、各項目を設定します。
NOTE設定例の解説
例として、上記の画像の設定内容について解説します。
- テンプレート名: dummy.xlsx用のテンプレートなので「dummy用テンプレート」という名称をつけました。
- ルール設定: 住所、氏名列に対し、縦書き用のコンバータが割り当てられるようにルールを設定しました。
- バルクソート: バルクソートオプションを有効にし、最大区分件数が500件になるように設定しました。
- カスタマーバーコード: カスタマーバーコードオプションを有効にし、番号の生成要素を「郵便番号」列と「住所」列になるように設定しました。
- 自動呼び出し設定: 特定のフォルダにある「dummy.xlsx」というファイルが選択されたら、このテンプレートを自動で呼び出すように設定しました。

テンプレートの設定が完了したら、「作成」ボタンをクリックします。

「dummy.xlsx」というファイルを呼び出すと、dummy用テンプレートが自動で呼び出され、コンバータのマッピングやオプションが設定通りに反映されていることが確認できます。
データベースのインポート/エクスポート
データベースのインポート/エクスポートは、コンバータやテンプレートの設定を別のPCでも使用したい場合や、設定のバックアップをとっておきたい場合に便利な機能です。
手順(エクスポートの場合)
エクスポートは、現在のデータベースを出力する機能です。出力したデータベースは、後述のインポートで使用します。

「ツール」メニューから「データベースのインポート/エクスポート」を選択します。

データベースのインポート/エクスポート画面が開いたら、「エクスポート」セクションの「参照」ボタンをクリックし、データベースを保存するフォルダを選択します。保存するフォルダはどこでも良いので、自分がわかりやすい場所に保存して問題ありません。

保存先が設定できたら、「エクスポートを実行」ボタンをクリックして完了です。

保存先フォルダに.sqlという拡張子のファイルが追加されていることを確認できます。
手順(インポートの場合)
インポートは、前述のエクスポートで出力した.sqlファイルを移植します。エクスポートした.sqlファイルをインポートすることで、既存のデータベースを上書きすることができます。

「ツール」メニューから「データベースのインポート/エクスポート」を選択します。

データベースのインポート/エクスポート画面が開いたら、「インポート」セクションの「参照」ボタンをクリックし、インポートする.sqlファイルを選択します。

保存先が設定できたら、「インポートを実行」ボタンをクリックして完了です。
コンバータ全般の設定
コンバータ全般の設定を行えます。v1.9.4時点では、文字コードの変更のみが可能で、この文字コード設定は、「{文字コード}に変換できない文字を検出」するルールにのみ使用されています。
手順

「コンバータ」メニューから、「設定」を選択します。

設定画面が開いたら、適宜変更します。自動保存されるため、設定が完了したら、設定画面を閉じて問題ありません。
よくある質問
Q. ファイルは上書きされますか?
元のファイルが上書きされることはありません。元のファイルを複製した上で、バリデーションや変換を行います。
Q. 変換後の結果はどこに出力されますか?
インポートファイルと同じフォルダに「{元ファイル名}_converted.xlsx」という名前で出力されます。バルクソートを有効にした場合、割符データは「{元ファイル名}_warifu.csv」という名前で出力されます。
Q. 対応しているファイルの拡張子はなんですか?
.xlsxにのみ対応しています。
Q. バージョンアップするにはどうすればいいですか?
ご希望のバージョンのセットファイルをクリックしてインストールすれば、アップデートされます。コンバータなど、データベースに保存された内容は引き継がれます。
Q. Excelファイルにヘッダーは必須ですか?
ヘッダーは必須です。
Q. アンインストールするにはどうすればいいですか?
アプリの右クリックメニューからアンインストールするか、インストール先フォルダにある「unins000.exe」というファイルを起動することでアンインストールできます。
リリース情報
v1.9.4(2024年3月19日)
- v1.9.4をリリースしました(詳細)
v1.9.3(2023年9月25日)
- v1.9.3をリリースしました(詳細)
v1.9.2(2023年6月11日)
- v1.9.2をリリースしました(詳細)
v1.9.1(2022年11月16日)
- v1.9.1をリリースしました(詳細)
v1.8.0(2022年8月22日)
- v1.8.0をリリースしました(詳細)
v1.7.0(2022年7月16日)
- v1.7.0をリリースしました(詳細)
v1.6.0(2022年6月10日)
- v1.6.0をリリースしました(詳細)
v1.5.0(2022年5月2日)
- v1.5.0をリリースしました(詳細)
v1.4.0(2022年4月24日)
- v1.4.0をリリースしました(詳細)
v1.3.0(2022年4月16日)
- v1.3.0をリリースしました(詳細)
v1.2.0(2022年4月11日)
- v1.2.0をリリースしました(詳細)
v1.1.0(2022年3月3日)
- v1.1.0をリリースしました(詳細)
v1.0.0(2022年1月11日)
- データコンバータをリリースしました。